La fille du frère de ma femme (vous appelez ça comment?) m’a apporté l’autre jour un disque dur externe dont les données (plus de 3000 photos) se seraient malencontreusement effacées lorsqu’elle l’a branché a un Mac…
En dehors de l’étrangeté de la chose, et du fait qu’elle n’ai pas d’autre sauvegarde, elle m’a demandé de voir si je pouvais récupérer des fichiers dessus.
Je savais qu’il existait de nombreuses solutions payantes, mais pourquoi payer si on peut faire la même chose gratuitement.
Arès quelques recherches, j’ai jeté mon dévolu sur un petit logiciel gratuit appelé PhotoRec.
Comme son nom l’indique, il est fait à la base pour la récupération de photos, mais fonctionne très bien pour d’autres types de fichiers. Personnellement, j’ai utilisé la version Windows, mais il semble exister pour à peu près tous les systèmes d’exploitation.
Ne vous attendez pas à ce que ce soit immédiat: pour un gros disque dur, il faut bien plusieurs jour d’analyse!
PhotoRec arrive à retrouver les types des fichiers, mais en revanche, pas les noms d’origine. Ainsi, vous vous retrouverez avec, par exemple, des « f39493679.jpg », mais c’est mieux que rien. De même pour les noms des répertoires, qui ressemblent à des « recup_dir.9 ».
Mais l’important, c’est que les fichiers soient récupérés et lisibles!
Dernière sophistication de sa part: il peut copier les fichiers récupérés à l’emplacement que vous voulez, sur le disque dur de votre ordinateur par exemple. Cela signifie qu’il n’effectue pas les modifications sur le disque dur à récupérer. C’est important, car si vous avez peur que PhotoRec ne fasse pas bien son boulot, et que vous hésitez avec d’autres logiciels, vous ne risquez rien, car PhotoRec laisse le disque dur intact, dispo pour une autre tentative de récupération si la sienne ne fonctionne pas!
Je terminerais par un petit conseil: Si vous avez des données importantes, faites des sauvegardes! Et plutôt 2 fois qu’une! Personnellement, je garde mes données importantes toujours en 3 exemplaires, l’original et 2 sauvegardes. Et ces 2 sauvegardes stockées dans des lieux géographiquement différent. Vous pouvez faire toutes les sauvegardes du monde, mais si vous les stockez toutes au même endroit, et qu’il arrive une catastrophe (genre un incendie), c’est comme si vous n’aviez rien fait!
De nos jours, il existe une solution supplémentaire: Le Cloud. En sauvegardant vos fichiers sur des plateformes telles que Google Drive, Dropbox ou Hubic (qui est français), vous vous ajoutez une sécurité supplémentaire en dématérialisant vos sauvegardes!


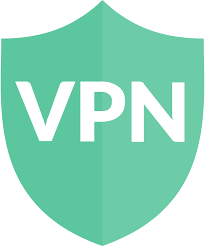 Normalement, si vous êtes connectés à un VPN, toutes les IPs que vous interrogez (en dehors des 192.168.0…) passent par ce VPN. Parfois ça peut poser problème.
Normalement, si vous êtes connectés à un VPN, toutes les IPs que vous interrogez (en dehors des 192.168.0…) passent par ce VPN. Parfois ça peut poser problème.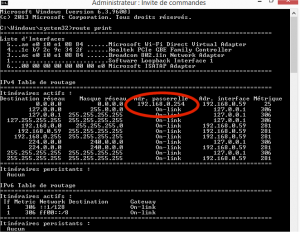
 Si vous êtes un habitué de Linux, vous devez être familier du système de copier/coller dont le copier se résume à sélectionner du texte pour qu’il soit automatiquement mis dans le presse-papier.
Si vous êtes un habitué de Linux, vous devez être familier du système de copier/coller dont le copier se résume à sélectionner du texte pour qu’il soit automatiquement mis dans le presse-papier.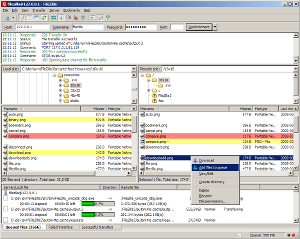 Vous avez perdu les mots de passe de vos accès FTP, mais ceux-ci sont toujours enregistrés dans Filezilla? Pas de panique, il y a une solution…
Vous avez perdu les mots de passe de vos accès FTP, mais ceux-ci sont toujours enregistrés dans Filezilla? Pas de panique, il y a une solution…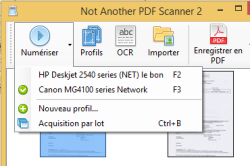 Bien souvent, quand vous désirez scanner vos documents en pdf, vous devez utiliser le logiciel fourni avec votre imprimante/scanner, qui est bien souvent peu pratique.
Bien souvent, quand vous désirez scanner vos documents en pdf, vous devez utiliser le logiciel fourni avec votre imprimante/scanner, qui est bien souvent peu pratique. Si il y a bien un truc dont j’ai horreur, c’est le bourrage de crâne. Alors quand Windows 7 ou 8 viennent régulièrement vous rappeler qu’il serait préférable de faire une mise à jour vers Windows 10, et qu’à chaque fois vous lui répondez poliment « non merci », mais qu’il insiste tout de même, j’ai envie de balancer ma souris par la fenêtre. Ou contre le mur, ça dépend.
Si il y a bien un truc dont j’ai horreur, c’est le bourrage de crâne. Alors quand Windows 7 ou 8 viennent régulièrement vous rappeler qu’il serait préférable de faire une mise à jour vers Windows 10, et qu’à chaque fois vous lui répondez poliment « non merci », mais qu’il insiste tout de même, j’ai envie de balancer ma souris par la fenêtre. Ou contre le mur, ça dépend.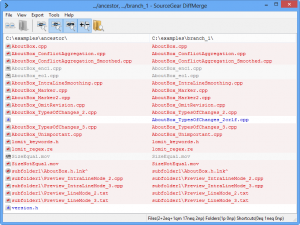 Parfois on peut avoir besoin de visualiser les différences entre 2 fichiers. Par exemple pour trouver les modifications apportées entre 2 versions. Si il faut le faire à la main, c’est un processus long et fastidieux… Heureusement il existe le logiciel DiffMerge, qui fonctionne sous Windows, OSX et Ubuntu, aussi bien en 32 qu’en 64 bits, et qui permet de s’affranchir de cette tâche ingrate.
Parfois on peut avoir besoin de visualiser les différences entre 2 fichiers. Par exemple pour trouver les modifications apportées entre 2 versions. Si il faut le faire à la main, c’est un processus long et fastidieux… Heureusement il existe le logiciel DiffMerge, qui fonctionne sous Windows, OSX et Ubuntu, aussi bien en 32 qu’en 64 bits, et qui permet de s’affranchir de cette tâche ingrate.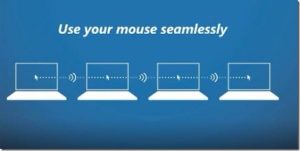 Quand on est « multitâche », on arrive parfois à avoir besoin de plusieurs écrans, voire même de plusieurs ordinateurs à la fois. C’est pour répondre à cette dernière problématique que Microsoft diffuse un petit logiciel gratuit, appelé
Quand on est « multitâche », on arrive parfois à avoir besoin de plusieurs écrans, voire même de plusieurs ordinateurs à la fois. C’est pour répondre à cette dernière problématique que Microsoft diffuse un petit logiciel gratuit, appelé 