
Tuer tous les processus Google Chrome qui prennent des ressources sur Windows
Si comme moi vous utilisez Google Chrome, vous avez peut-être remarqué que même avec toutes les fenêtres fermées, il continuait à tourner et à utiliser au moins la moitié du processeur de votre machine et de la mémoire à gogo…
Ce n’est clairement pas une attitude normale pour un programme. Et en attendant que Google fasse un effort pour corriger ce problème, voici ma solution:
Créez un fichier .bat (c’est à dire avec le bloc-note, et appelez le par exemple killchrome.bat), et mettez y la ligne suivante:
taskkill /F /IM chrome.exe /T
Il ne vous reste plus qu’a exécuter ce fichier en mode administrateur (clic droit, Executer en tant qu’administrateur) et ce petit programme va tuer tous les processus Chrome qui traînent… Jusqu’à ce que vous rouvriez Chrome de vous même…
Pour la route, une petite vidéo amusante produite par le fabricant de mémoire Corsair qui symbolise assez bien ce que Chrome fait à la mémoire de votre ordinateur…
 Vous devez retrouver un de vos mots de passe de site web dont vous ne vous souvenez plus? Mais Google Chrome le tape à votre place dans la page de connexion? Alors vous pouvez demander à Chrome de vous l’afficher!
Vous devez retrouver un de vos mots de passe de site web dont vous ne vous souvenez plus? Mais Google Chrome le tape à votre place dans la page de connexion? Alors vous pouvez demander à Chrome de vous l’afficher!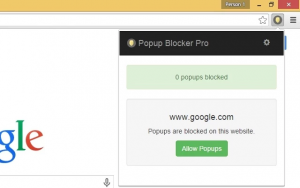 Pour moi, la publicité sur Internet est utile. C’est grâce à son financement qu’Internet est ce qu’il est, c’est à dire un formidable outil où il y a de tout et de rien, mais qui reste un outil abordable. En d’autres mots, la publicité est un mal nécessaire.
Pour moi, la publicité sur Internet est utile. C’est grâce à son financement qu’Internet est ce qu’il est, c’est à dire un formidable outil où il y a de tout et de rien, mais qui reste un outil abordable. En d’autres mots, la publicité est un mal nécessaire. Si, comme moi, vous avez un ordinateur qui n’est pas de première jeunesse, et qu’en plus vous avez l’habitude de laisser pas mal d’onglets ouverts dans Google Chrome, vous devez savoir que cela finit par prendre beaucoup de mémoire, et à faire ramer l’ordinateur.
Si, comme moi, vous avez un ordinateur qui n’est pas de première jeunesse, et qu’en plus vous avez l’habitude de laisser pas mal d’onglets ouverts dans Google Chrome, vous devez savoir que cela finit par prendre beaucoup de mémoire, et à faire ramer l’ordinateur.