
Tuer tous les processus Google Chrome qui prennent des ressources sur Windows
Si comme moi vous utilisez Google Chrome, vous avez peut-être remarqué que même avec toutes les fenêtres fermées, il continuait à tourner et à utiliser au moins la moitié du processeur de votre machine et de la mémoire à gogo…
Ce n’est clairement pas une attitude normale pour un programme. Et en attendant que Google fasse un effort pour corriger ce problème, voici ma solution:
Créez un fichier .bat (c’est à dire avec le bloc-note, et appelez le par exemple killchrome.bat), et mettez y la ligne suivante:
taskkill /F /IM chrome.exe /T
Il ne vous reste plus qu’a exécuter ce fichier en mode administrateur (clic droit, Executer en tant qu’administrateur) et ce petit programme va tuer tous les processus Chrome qui traînent… Jusqu’à ce que vous rouvriez Chrome de vous même…
Pour la route, une petite vidéo amusante produite par le fabricant de mémoire Corsair qui symbolise assez bien ce que Chrome fait à la mémoire de votre ordinateur…

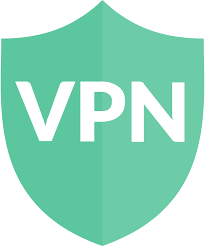 Normalement, si vous êtes connectés à un VPN, toutes les IPs que vous interrogez (en dehors des 192.168.0…) passent par ce VPN. Parfois ça peut poser problème.
Normalement, si vous êtes connectés à un VPN, toutes les IPs que vous interrogez (en dehors des 192.168.0…) passent par ce VPN. Parfois ça peut poser problème.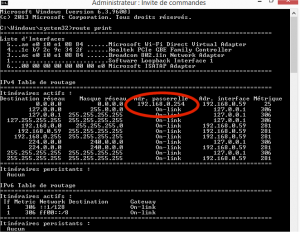

 Putty, le client SSH bien connu est très pratique -et terriblement léger-, mais il souffre de quelques défaut, tels que les déconnections intempestives…
Putty, le client SSH bien connu est très pratique -et terriblement léger-, mais il souffre de quelques défaut, tels que les déconnections intempestives… Si vous êtes un habitué de Linux, vous devez être familier du système de copier/coller dont le copier se résume à sélectionner du texte pour qu’il soit automatiquement mis dans le presse-papier.
Si vous êtes un habitué de Linux, vous devez être familier du système de copier/coller dont le copier se résume à sélectionner du texte pour qu’il soit automatiquement mis dans le presse-papier.

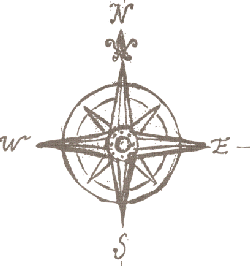 Voici les emplacements par défaut des fichiers de configuration des principaux CMS.
Voici les emplacements par défaut des fichiers de configuration des principaux CMS.
 La balise canonical est une arme contre la duplication de contenu des sites internet. Elle s’insère dans l’entête des pages html de cette façon:
La balise canonical est une arme contre la duplication de contenu des sites internet. Elle s’insère dans l’entête des pages html de cette façon: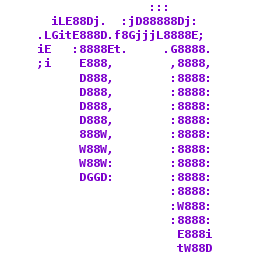 Nano, le célèbre éditeur de fichiers textes sous Linux (mais aussi plus généralement Unix) peut paraître vraiment rébarbatif pour les néophytes. La faute à son interface graphique forcement inexistante puisqu’on s’en sert dans un terminal…
Nano, le célèbre éditeur de fichiers textes sous Linux (mais aussi plus généralement Unix) peut paraître vraiment rébarbatif pour les néophytes. La faute à son interface graphique forcement inexistante puisqu’on s’en sert dans un terminal…